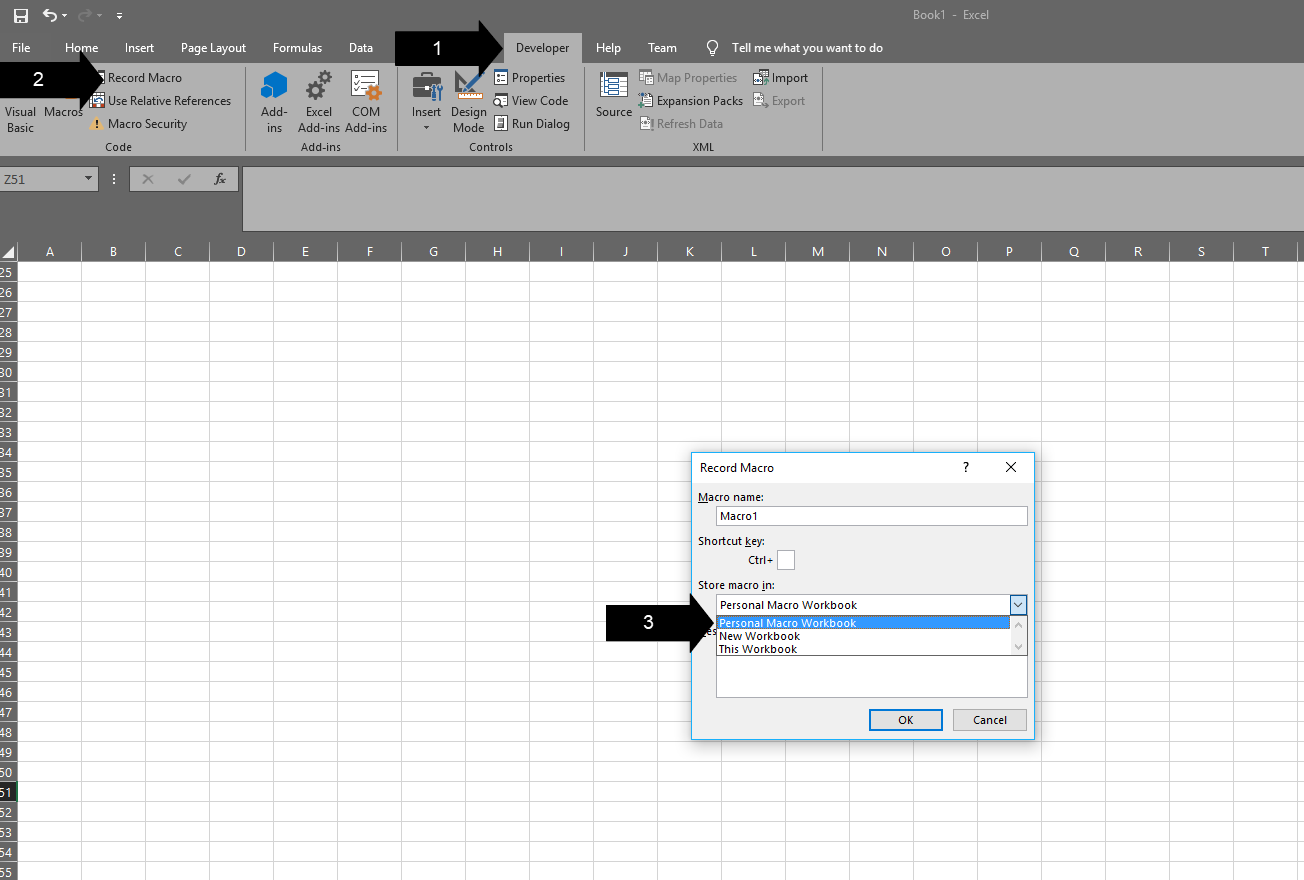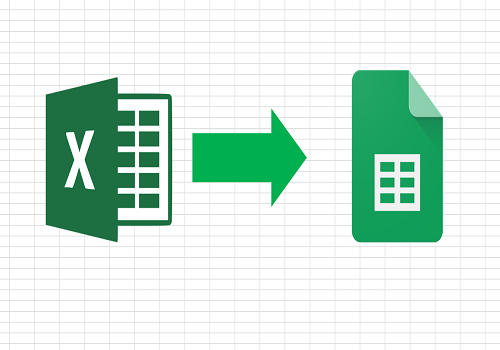Excel’s Personal Macro Workbook - Access your Macros on Any Workbook!
Over the years, I have found and created a bunch of useful small macros. For example, turning off auto formula calculations, unmerging all cells, unhiding all workbooks, adding IFERROR statements to formulas automatically etc.
While great, these would all be unused if I had to copy over the macros to every workbook I worked on. However, you don’t need to do this thanks to the default Excel feature, Personal Macro Workbook!
You save macros to it, and you can use them whenever you want (providing you are on the same computer).
Steps
1. Create Your Personal Macro Workbook
2. Add Macros
3. Create Shortcuts
4. Done
Access your Personal Macro Workbook
For me, it is located here: “C:\Users\Username\AppData\Roaming\Microsoft\Excel\XLSTART\PERSONAL.XLSB”
However, it won’t be there if you never used it before. Plus, there is a much easier way to access it.
1. Open an Excel sheet.
2. Record a macro.
3. Name it anything.
4. Change “Store macro in:” to “Personal Macro Workbook”.
5. Push okay, and write “Excellen” in cell A1.
6. End the recording.
Add your macros
We now have it activated, now you simply add macros to it like any other macro enabled workbook.
1. Open any workbook.
2. Push Alt + F11 or access Visual Basic via the developer pane.
3. You will now see two projects, one for the workbook you have open and another for your personal macro workbook!
4. This macro will now follow you around wherever you go. Save the VBA editor, and open another workbook to test it out!
Useful Macros to add
You now need some macros to add in, below are some of the useful ones I use. If you download the example workbook below, you can access all of them and copy into your Personal Macro Workbook.
1. Protect Sheet, but only lock formulas! You don’t need to select a range for this one, it works on your active worksheet.
Sub protectFormulasAndEnableProtection()
Dim sht As Worksheet
On Error Resume Next
For Each sht In Sheets
sht.Activate
sht.Unprotect
Cells.Select
Selection.Locked = False
Selection.FormulaHidden = False
Selection.SpecialCells(xlCellTypeFormulas, 23).Select
If Err.Number = 1004 Then
'No special cells found (no formulas in this case). Clear the error and take no action
Err.Clear
Else
Selection.Locked = True
Selection.FormulaHidden = False
End If
sht.Protect AllowFormattingColumns:=True, AllowFormattingRows:=True
Next sht
End Sub2. Remove all hyperlinks. This works on all hyperlinks in the sheet, if you have copied something which has annoying hyperlinks, this is incredibly useful.
Sub RemoveHyperlinks() ActiveSheet.Hyperlinks.Delete End Sub
3. Insert Rows. This opens an input box, and you enter x amount of rows, at a specified rows. Great when you are like me, and constantly screw up your guess on adding x rows to your table!
Sub ToolInsertXRows()
RowsToInsert = InputBox("How many rows would you like to insert?")
InsertPoint = InputBox("Which row would you like to insert them at?")
For Point = 1 To RowsToInsert
Cells(InsertPoint, 1).Offset(1).EntireRow.Insert
Next Point
End Sub4. Save all open workbooks. I often have lots of workbooks open, and when I have to rush off to a meeting, I sometimes just hit the shutdown computer button. This macro saves all open workbooks with one click of the button.
Sub SaveAll()
Application.ScreenUpdating = False
Dim Wkb As Workbook
For Each Wkb In Workbooks
If Not Wkb.ReadOnly And Windows(Wkb.Name).Visible Then
Wkb.Save
End If
Next
Application.ScreenUpdating = True
End Sub5. Change formulas to values. Instead of coping the cell, and pasting as a value – this macro does it with one button click.
Sub FormulasToValues() Selection.Value = Selection.Value End Sub
6. Quickly formats data. This is a neat macro, which scrolls to top-left corner, freezes the top row, bolds the top row and Auto Fits the columns.
' Active sheet: Prep for quick viewing
' Scroll to top-left corner, freeze top row, bold top row, AutoFit columns
Sub SetUp_NiceView()
' Declare variables
Dim rowLast As Long
Dim colLast As Integer
Dim i As Integer
' Maximum column width when AutoFitting columns
' Value needs to be in points (you can see the points when clicking-and-dragging to resize a column)
Const maxColWidth As Double = 35.86 ' 256 pixels
' Set up nice view!
With ActiveSheet
' Unhide all cells
On Error Resume Next
.ShowAllData
.Cells.EntireRow.Hidden = False
.Cells.EntireColumn.Hidden = False
On Error GoTo 0
' Get last row and column
' Excel's Find function remembers the last settings used: Search rows second so the Find function remembers to search by row
On Error Resume Next
colLast = .Cells.Find("*", SearchOrder:=xlByColumns, SearchDirection:=xlPrevious).Column
rowLast = .Cells.Find("*", SearchOrder:=xlByRows, SearchDirection:=xlPrevious).Row
On Error GoTo 0
' If you don't want the code to unhide all cells, use these definitions instead:
' colLast = .UsedRange.Columns.Count
' rowLast = .UsedRange.Rows.Count
If rowLast = 0 Or colLast = 0 Then Exit Sub
' Bold top row
.Range(.Cells(1, 1), .Cells(1, colLast)).Font.Bold = True
' Freeze top row
ActiveWindow.FreezePanes = False
Application.Goto .Cells(2, 1), True
ActiveWindow.ScrollRow = 1
ActiveWindow.FreezePanes = True
.Cells(1, 1).Select
' Disable AutoFilter if it's on
.AutoFilterMode = False
' AutoFilter top row
With .Range(.Cells(1, 1), .Cells(rowLast, colLast))
.AutoFilter
' AutoFit columns
.Columns.AutoFit
' Loop through each column
' If any have exceed the max width, try AutoFitting just the header
' If the column still exceeds the max width, set it to the max width
For i = 1 To colLast
If .Columns(i).ColumnWidth > maxColWidth Then
.Columns(i).Cells(1).Columns.AutoFit
If .Columns(i).ColumnWidth > maxColWidth Then
.Columns(i).ColumnWidth = maxColWidth
End If
End If
Next i
End With
End With
End Sub7. Turn off the page break lines. This is almost my favourite, as I constantly accidentally turn on the Page Layout view. This adds in lines, which you can only get rid of by going into the Excel settings. Now it is a button click!
Sub HidePageBreaks_Toggle()
ActiveSheet.DisplayPageBreaks = Not ActiveSheet.DisplayPageBreaks
End Sub8. Unhides all Sheets. I use this the most, simple and effective.
' Active workbook: Unhide all sheets
Private Sub Unhide_AllWorksheets()
' Declare variables
Dim currentScreenUpdating As Boolean
Dim ws As Worksheet
' Set up
currentScreenUpdating = Application.ScreenUpdating
Application.ScreenUpdating = False
' Unhide the sheets
For Each ws In ActiveWorkbook.Worksheets
ws.Visible = xlSheetVisible
Next ws
' Clean up
ActiveWindow.Activate
Application.ScreenUpdating = currentScreenUpdating
End Sub9. Change Formula Calculation to Manual. This is a must for large datasets.
Sub CalcManual() Application.Calculation = xlCalculationManual Application.StatusBar = "WARNING: Calculation has been set to manual" End Sub
10. Change Formula Calculation to Automatic. Saves going to the settings page!
Sub CalcAuto() Application.Calculation = xlCalculationAutomatic Calculate Application.StatusBar = False End Sub
11. Filter Selected Values. If you have a table, you click on the cell and run the macro. It filters the table by the contents of that cell.
Sub FilterSelectedValues()
Dim arrayEn() As Variant
Dim selCol As Integer
Dim rCell As Range
Dim i As Long
ReDim arrayEn(1 To 1, 1 To Selection.Count)
selCol = Selection.Column
i = 1
For Each rCell In Selection
arrayEn(1, i) = CStr(rCell.Value2)
i = i + 1
Next rCell
ActiveSheet.Range("A1").AutoFilter Field:=selCol, Criteria1:=arrayEn, Operator:=xlFilterValues
End Sub12. Unhide rows and columns. Saves you having to do ctrl + a and unhiding!
'This code will unhide all the rows and columns in the Worksheet Sub UnhideRowsColumns() Columns.EntireColumn.Hidden = False Rows.EntireRow.Hidden = False End Sub
13. Unmerge all cells. Blasted merged cells. Please, please use Centre across Selection instead.
'This code will unmerge all the merged cells Sub UnmergeAllCells() ActiveSheet.Cells.UnMerge End Sub
14. Centre Across Selection. Speaking of, this is a better way to merge cells. It doesn’t actually merge them, only visually. Else you need to go into the Alignment settings tab to access this.
Sub CenterAcrossSelection()
Selection.HorizontalAlignment = xlCenterAcrossSelection
End Sub15. Highlight Alternate Rows. If you ever want to highlight every second row in a table, this is for you. Select your data, and run the macro. Feel free to edit the colour.
'This code would highlight alternate rows in the selection
Sub HighlightAlternateRows()
Dim myRange As Range
Dim Myrow As Range
Set myRange = Selection
For Each Myrow In myRange.Rows
If Myrow.Row Mod 2 = 1 Then
Myrow.Interior.Color = vbCyan
End If
Next Myrow
End Sub16. Highlights Cells with Spelling Errors. This works in the active sheet – and avoids you having to use the annoying spell check.
'This code will highlight the cells that have misspelled words Sub HighlightMisspelledCells() Dim cl As Range For Each cl In ActiveSheet.UsedRange If Not Application.CheckSpelling(word:=cl.Text) Then cl.Interior.Color = vbRed End If Next cl End Sub
17. Highlight Blank Cells. You select a range, run the macro and it will highlight the blanks.
'This code will highlight all the blank cells in the dataset Sub HighlightBlankCells() Dim Dataset As Range Set Dataset = Selection Dataset.SpecialCells(xlCellTypeBlanks).Interior.Color = vbRed End Sub
18. Auto Fit Columns. This saves you having to double click!
Sub AutoFitColumns() Cells.Select Cells.EntireColumn.AutoFit End Sub
19. Auto Fit Rows. This also saves you the double click, I usually end up merging Auto Fit Columns and Auto Fit Rows together.
Sub AutoFitRows() Cells.Select Cells.EntireRow.AutoFit End Sub
20. Highlight Duplicate Values. This is easier than conditional formatting – highlight your range and it highlights the duplicates values!
Sub HighlightDuplicateValues() Dim myRange As Range Dim myCell As Range Set myRange = Selection For Each myCell In myRange If WorksheetFunction.CountIf(myRange, myCell.Value) > 1 Then myCell.Interior.ColorIndex = 36 End If Next myCell End Sub
21. Insert Multiple Sheets. You enter in how many sheets you want, and it creates them for you!
Sub InsertMultipleSheets()
Dim i As Integer
i = InputBox("Enter number of sheets to insert.", "Enter Multiple Sheets")
Sheets.Add After:=ActiveSheet, Count:=i
End Sub22. Resize all Charts in Sheet. I use this a lot. It resizes all charts to 300 by 200. Depending all your requirements, modifier the macro to generate an Input box so you can input your exact size!
Sub Resize_Charts() Dim i As Integer For i = 1 To ActiveSheet.ChartObjects.Count With ActiveSheet.ChartObjects(i) .Width = 300 .Height = 200 End With Next i End Sub
23. Table of Contents. This could be useful depending on your work. If you have a ton of sheets in a workbook, this macro creates a new sheet with a Hyperlink to each sheet.
Sub TableofContent()
Dim i As Long
On Error Resume Next
Application.DisplayAlerts = False
Worksheets("Table of Content").Delete
Application.DisplayAlerts = True
On Error GoTo 0
ThisWorkbook.Sheets.Add Before:=ThisWorkbook.Worksheets(1)
ActiveSheet.Name = "Table of Content"
For i = 1 To Sheets.Count
With ActiveSheet
.Hyperlinks.Add _
Anchor:=ActiveSheet.Cells(i, 1), _
Address:="", _
SubAddress:="'" & Sheets(i).Name & "'!A1", _
ScreenTip:=Sheets(i).Name, _
TextToDisplay:=Sheets(i).Name
End With
Next i
End Sub24. Paste as Picture. You select a range, and this creates a picture copy.
Sub PasteAsPicture() Application.CutCopyMode = False Selection.Copy ActiveSheet.Pictures.Paste.Select End Sub
25. Changes Zero to Blank. This macro is a formula (similar to my split out number and text macro). ZeroToBlank(x). Gets rid of the long If(x=0,”“,x).
Public Function ZeroToBlank(x As Integer) As String
If x = 0 Then
ZeroToBlank = ""
Else
ZeroToBlank = CStr(x)
End If
End Function26. Remove Decimals. Simple but useful, removes the decimals from your selection.
Sub removeDecimals() Dim lnumber As Double Dim lResult As Long Dim rng As Range For Each rng In Selection rng.Value = Int(rng) rng.NumberFormat = "0" Next rng End Sub
27. Wrap Formulas in IFERROR. Made a bunch of formulas, but forgot about IFERROR? Simply select them, run the macro, and input what you want returned!
Sub IFERRORconvert()
'This macro places the entire function in each cell of a selection inside of an IFERROR function.
'The user may enter the desired argument for value if error, as a string or a number.
Dim errorString As String
Dim resultString As String
errorString = Application.InputBox("Enter the value to return " & Chr(10) & "if an error condition is found:", "Enter error condition return value:", "0")
Application.Calculation = xlCalculationManual
For Each c In Selection
resultString = "=IFERROR(" + Right(c.Formula, Len(c.Formula) - 1) + "," + errorString + ")"
c.Formula = resultString
Next
Application.Calculation = xlCalculationAutomatic
End Sub28. Wrap Formulas in IF Statement. I modified the above IFERROR code to wrap the formula in If Statement. For example if Sum(A1,A2) = 0, and you want it to return ““, this macro makes this easy to do!
Sub IFconvert()
'This macro places the entire function in each cell of a selection inside of an IF function.
Dim errorString As String
Dim errorString2 As String
Dim resultString As String
errorString = Application.InputBox("IF = to what? " & Chr(10) & "Recommend 0 or """"", "Enter what to equal:", "0")
errorString2 = Application.InputBox("Enter the value to return ", "Enter condition return value:", """""")
Application.Calculation = xlCalculationManual
For Each c In Selection
resultString = "=IF(" + Right(c.Formula, Len(c.Formula) - 1) + "=" + errorString + "," + errorString2 + "," + Right(c.Formula, Len(c.Formula) - 1) + ")"
c.Formula = resultString
Next
Application.Calculation = xlCalculationAutomatic
End SubHow to get use out of the macros
If you add all of them, chances are you won’t use them if you need to go to the developer tab and click the macro button. Try some out, and create keyboard shortcuts and add them to the quick access toolbar.
1. Click on the Macro button in developer pane.
2. Make sure “Macros in:” says “Personal.xlsb”.
3. Click on a Macro and click on “Options”.
4. Add in your shortcut.
5. Click “OK”!
And/or:
1. At the top left corner of your screen, click on the drop down arrow on the Quick Access Toolbar.
2. Click on “More Commands”.
3. Change “Popular Commands” to “Macros”.
4. Click on one of your macros.
5. Click the “Add > >” button.
6. Click “OK”.
7. You now have your macros on the Quick Access Toolbar!
That’s it, you can now customize Excel to you!
Start recording your own macros, and make Excel work for you. Why not write a macro that formats a table exactly how you want it? And add it your quick access bar?
If you want another cool macro to add, try the Split Numbers from Text Tutorial.
Download below to get a workbook with all the above macros.